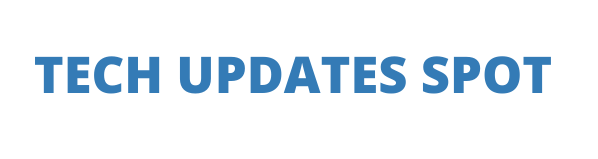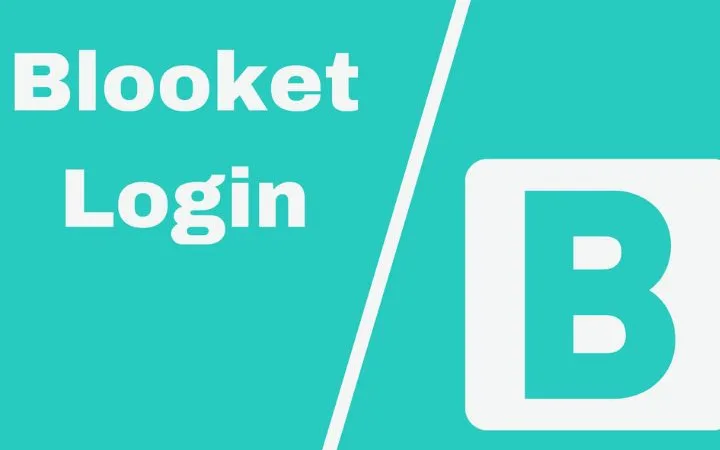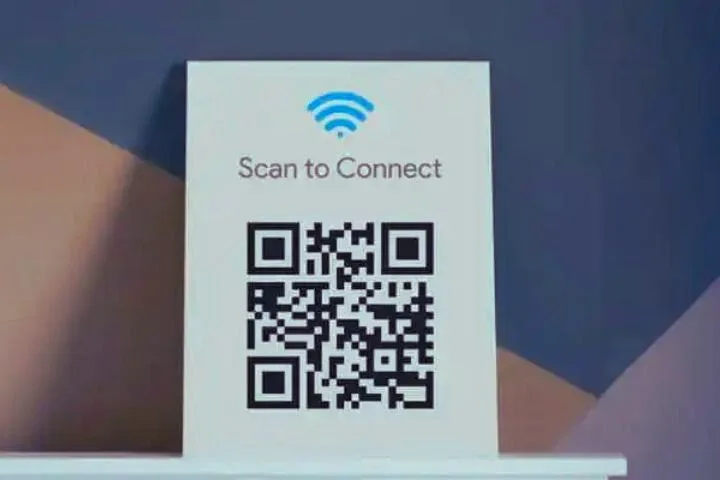How To Format My Macbook?

Format My Macbook : As we use our computer, we download a large number of programs that we end up stopping using.
It is always good to carry out a format to leave our system as new. But for this, we cannot forget to save all our data and personal files, since we will lose them and their recovery will be practically impossible.
Another important issue with a computer (and even more so if it is a laptop) is its security . Protecting it against outsiders to prevent its use is a good idea that can avoid some unpleasantness.
The security measure that is almost always present in a system is the password for the login. Without it, we will be unable to log in with the selected user.
But there are also other security methods (password for BIOS access, Bitlocker for disk protection on Windows , firmware password on Macs).
We are going to explain how to format a Mac and how we can add more protection.
Table of Contents
How To Format A Mac?
To format it and leave it as new, the first thing to do is, when starting it, press the cmd+R keys from the moment the boot button is pressed until the apple appears on the screen.
We wait for the system to start, and we will see that something similar to the following appears:
First we are going to completely erase our disk and then proceed with the installation of the operating system.
In the upper bar of the screen, in the utilities section we select ‘Disk Utility’ (or simply from the main window). All the disks that are connected to our computer will appear on the left of the window. We select the one we want to delete (it will be the one in which we have the operating system installed). Once selected, we click on ‘Delete’.
Since we have opened the recovery tool, we can create a new firmware password. With this password, we create an even greater measure of security on our MacBook. For example, in case of losing the MacBook, if we have a password-protected user account, the person will not be able to access our data (which they may not be interested in), but they will also not be able to format our system, due to the creation of this password.
To create it, on the top bar select ‘Utility’ and then ‘Firmware password’. We define our new password and close the firmware password utility.
When we have finished doing the above, it is time to reinstall the system. In the main window we choose the option ‘Reinstall Mac OS X’ (Reinstall OS X in the image):
We just follow the steps that are indicated. It will be necessary to have an internet connection, since the latest available operating system will be downloaded to perform its clean installation.
Encrypting Our Data With FileVault
Once the installation is done, it will probably ask us if we want to use FileVault . FileVault protects the data on our drive by encrypting its content. In order to decrypt them, all we need is our login password (which we will have previously created), or the iCloud password (in case we use it).
The use of FileVault for the protection of our data is highly recommended, since if we lose our MacBook, even if the person removes the hard drive from inside our MacBook, they will not be able to recover the data due to its encryption.
Finally, the use of Find my Mac is also recommended. Find my Mac is a utility for which it is necessary to use iCloud on the Mac, which in case of loss or theft of the device, will be able to locate it if it has a connection to the Internet, block its use or erase all data.
With these security measures, we can be sure that we have considerably increased the security of our computer.
Also Read : Private Cloud