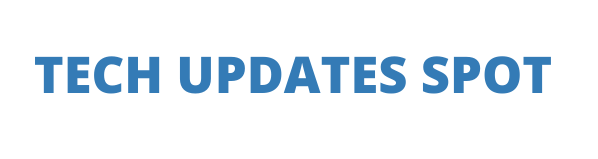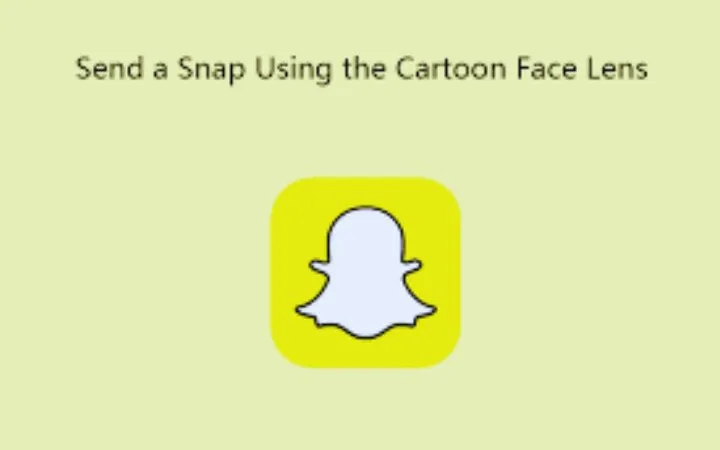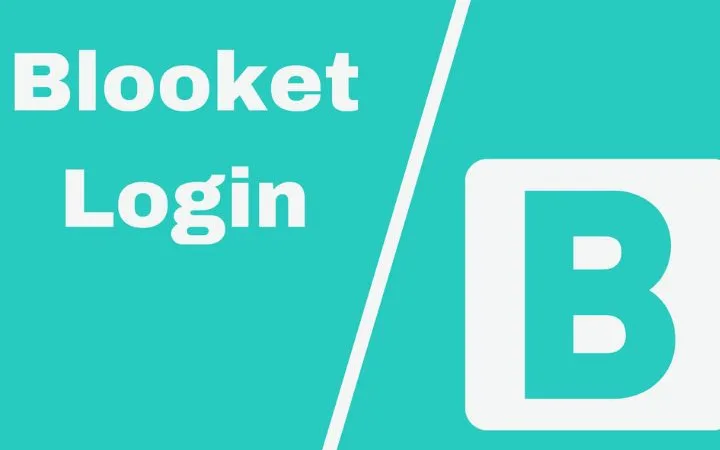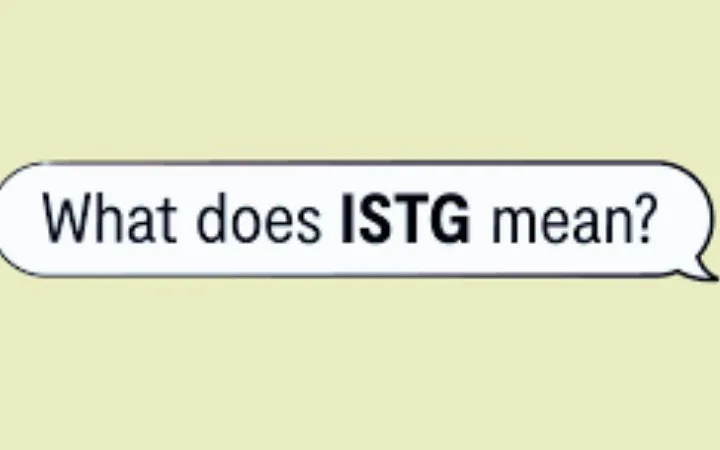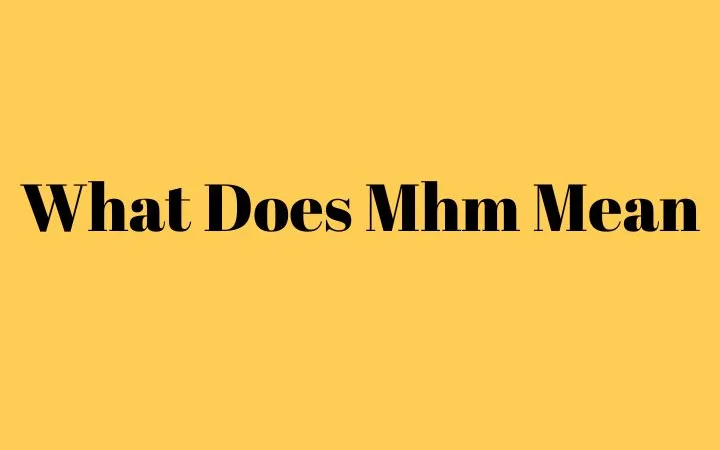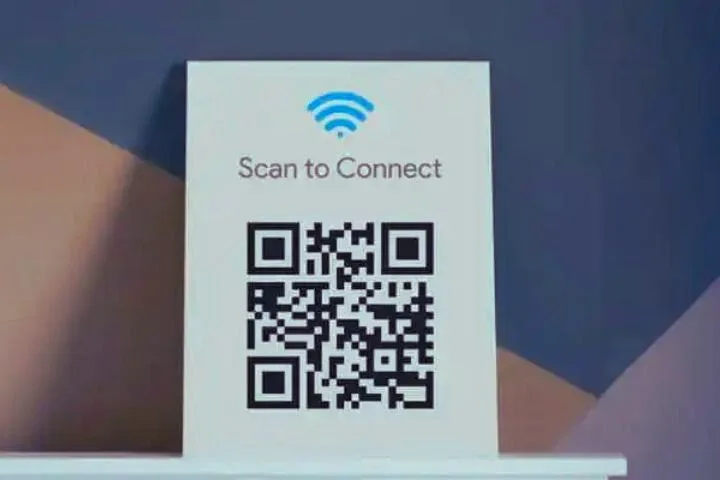Installing A VPN: 5 Steps To Get Started

Installing A VPN : Are you interested in acquiring a VPN and want to learn about the key steps required to configure it? Here is a synthetic article that will show you how to install a VPN on a computer in a few key steps.
Table of Contents
Reminder: What Is A VPN, Concretely?
It is a set of external servers ( virtual private network ) made available to an Internet user by a specialized company to secure an Internet connection , access local servers remotely , hide the IP associated with an Internet connection or even take advantage of a foreign IP to bypass geo blocking (geographical blocks)
How To Install A VPN On Your Mac Or Windows Computer In 5 Steps?
Today there are dozens of premium VPNs that allow you to properly secure your internet browsing. It would be quite complicated to make a tutorial for each of the market players so for this example, we will show you how to install and configure the SurfShark VPN, one of the market leaders.
Download and install the Mac / Windows application
Compatible with macOS, Windows, Linux, iOS, Android, Chrome and Firefox, this VPN requires downloading the dedicated application (Mac) or software (Windows) to work.
You have two options for this, either by searching from the Mac App Store, or by downloading it directly from the official website of this VPN (both versions can be downloaded there).
Subscribe to an offer
Although there are a few “free” VPNs, these generally offer very minimal quality of protection, very degraded internet browsing speeds and poor overall performance, so they are not recommended for most users who browse a lot. on the Internet.
Any serious VPN on the market requires a monthly subscription to be able to work.
This is also the case with this one. With frequent promotions, this VPN is often available for just a few dollars a month.
Once the payment has been made and the account activated, you will now have to connect the account to your computer and make some settings.
Log in with your account
Once your subscription has been taken out and the software installed on your computer, you must now connect to the account by providing your access details to be able to configure the VPN according to your use.
If you are a Mac user, when you first connect, a popup will ask you if you accept that the VPN can modify settings on your Mac, you will need to enter your computer’s password and click on “Always allow to allow the VPN to be properly operational and especially not to see this message displayed each time it is used.
Connect to the internet via the VPN
The software installed, the account connected, all that remains is to connect to the VPN.
If you don’t want to customize your VPN settings, just click on “Connect” to connect to the VPN and change your IP. The software will then show you your new IP and your connection time.
If you want to go further in setting up your VPN, we will share some specific tips in the following section.
Configure the VPN correctly according to your needs
Setting up the VPN is the most important step in our opinion. By default, this VPN will connect you to the fastest VPN server without preferring a particular country, but this is of course configurable.
For example, you can decide to systematically prefer to connect to the servers of the countries closest to you.
You can also activate the “kill switch” option which automatically cuts off the internet connection to protect your personal data if the VPN stops working temporarily.
If you prefer to connect to certain countries, you can also put them as favorites by simply clicking on the stars associated with the countries concerned.
To increase the level of security of your internet browsing, it is also possible to associate not only one IP address with your connection but two that will run. For that, you will have to activate the MultiHop option.
Another important setting, you will be able to define if you want the VPN to launch as soon as you log in or if you prefer to connect to it manually according to your needs.
If you are an advanced VPN user, you can also configure the connection protocol from the software (IKEV2, OpenVPN (UDP), OpenVPN (TCP), WireGuard).